How To Change Password
How to Change Password
A password is required to sign in to your Sequence account. You can change your password periodically to keep your Sequence account safe from irresponsible parties and unwanted matters.
Follow these steps to change the password on your Sequence account:
To change the password, the user must be signed in to Sequence. Read the Login Guide that we have provided and log in via the following Login Page. You will be redirected to the dashboard page if the login process is successful.
After the login process is successful, Sequence will redirect you to the dashboard page containing your team list. Next, click your Ava located at the top right corner, then the system will direct you to the Settings page which contains several settings menus in Sequence.
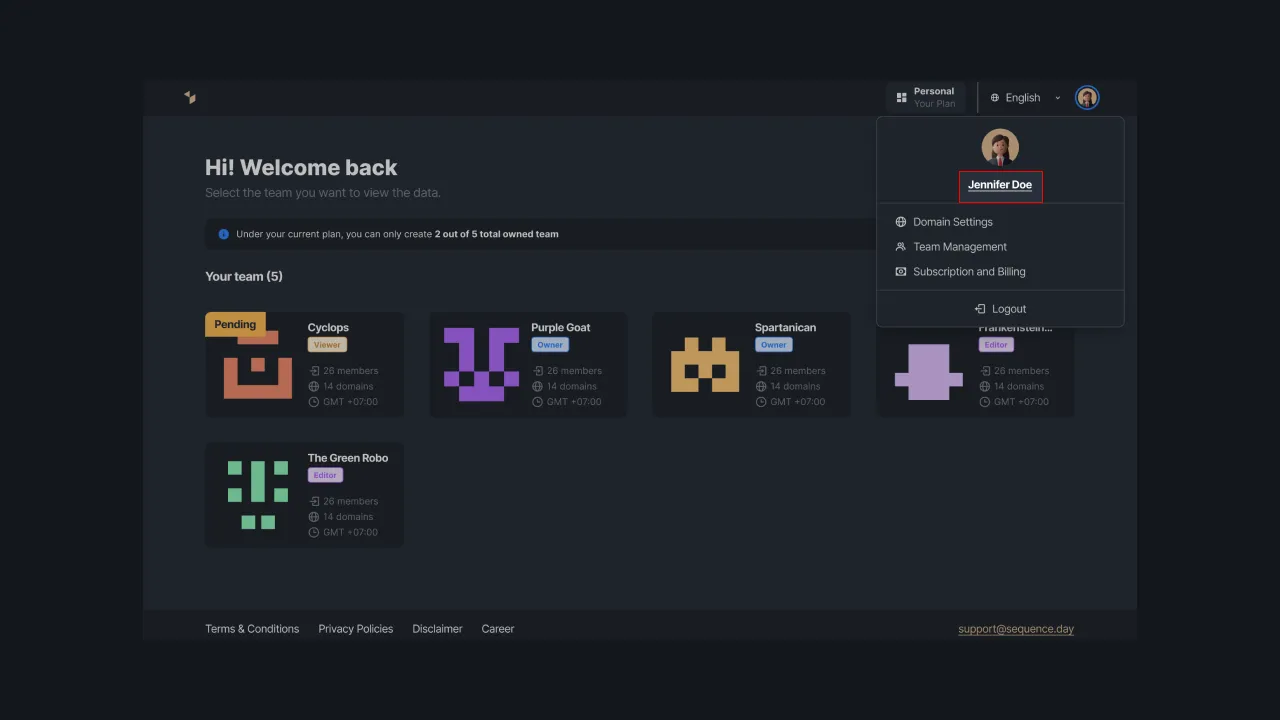 |
|---|
| Figure 1 - Dashboard Page |
On the Settings page, please select the “Change Password” menu on the left. Sequence will display a form to enter a password change. You can enter the current password and the new password in the provided fields.
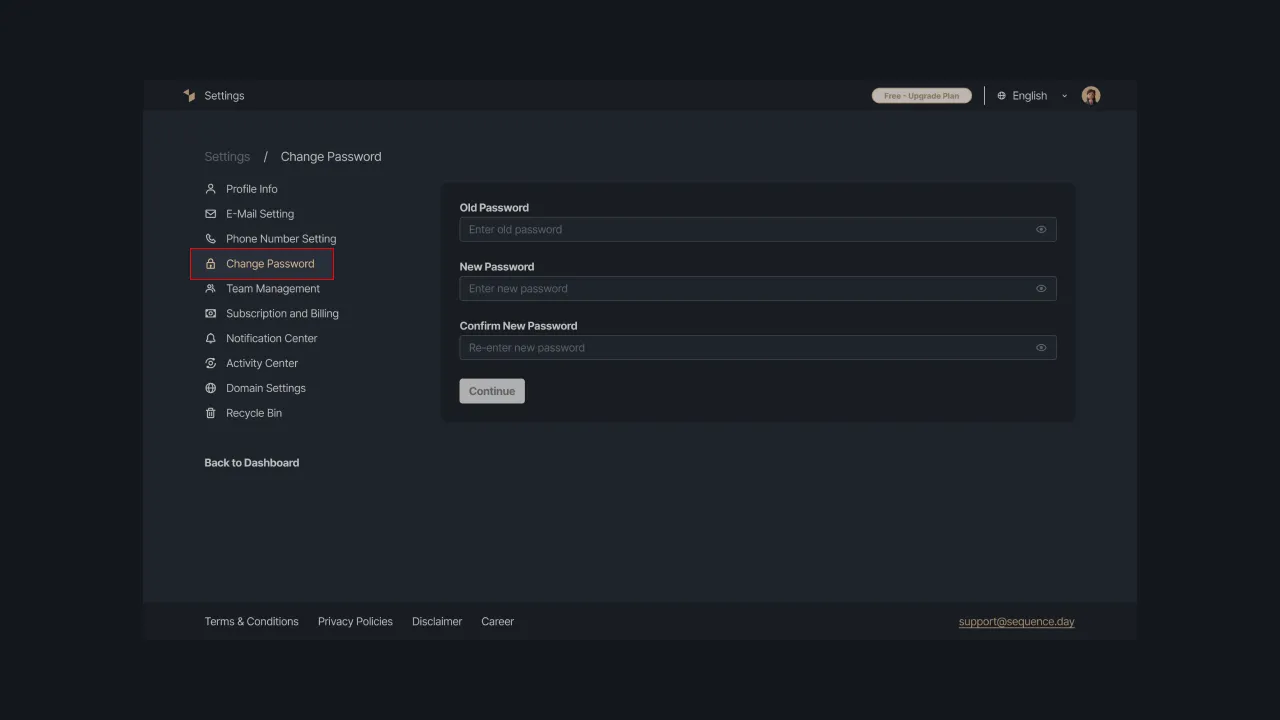 |
|---|
| Figure 2 - Sequence password settings page |
To change the password, first, enter the password you are currently using in the Old Password field. Make sure that you enter the correct password.
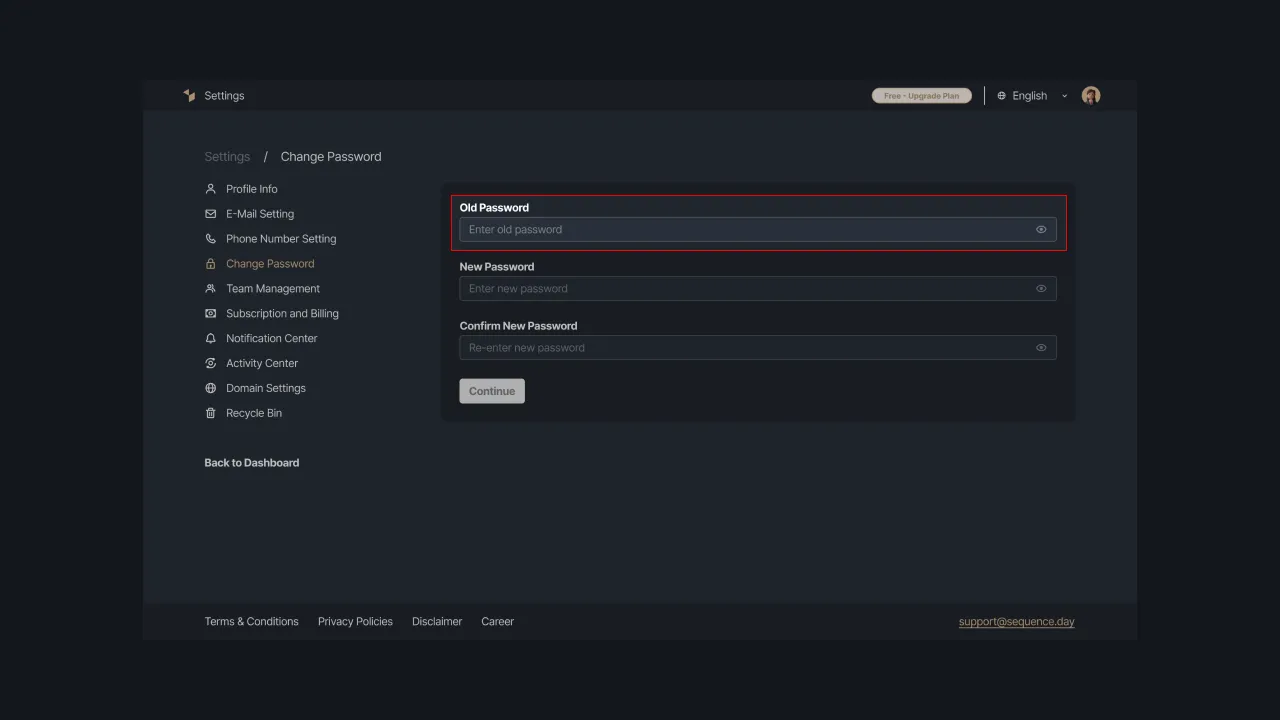 |
|---|
| Figure 3 - the display of the form to input the current password |
Next, enter the new password and confirm it by re-entering the new password in the New Password field. Create a password that is sufficiently secure and not easy to guess to keep your Sequence account secure. The password used can be a combination of alphanumeric.
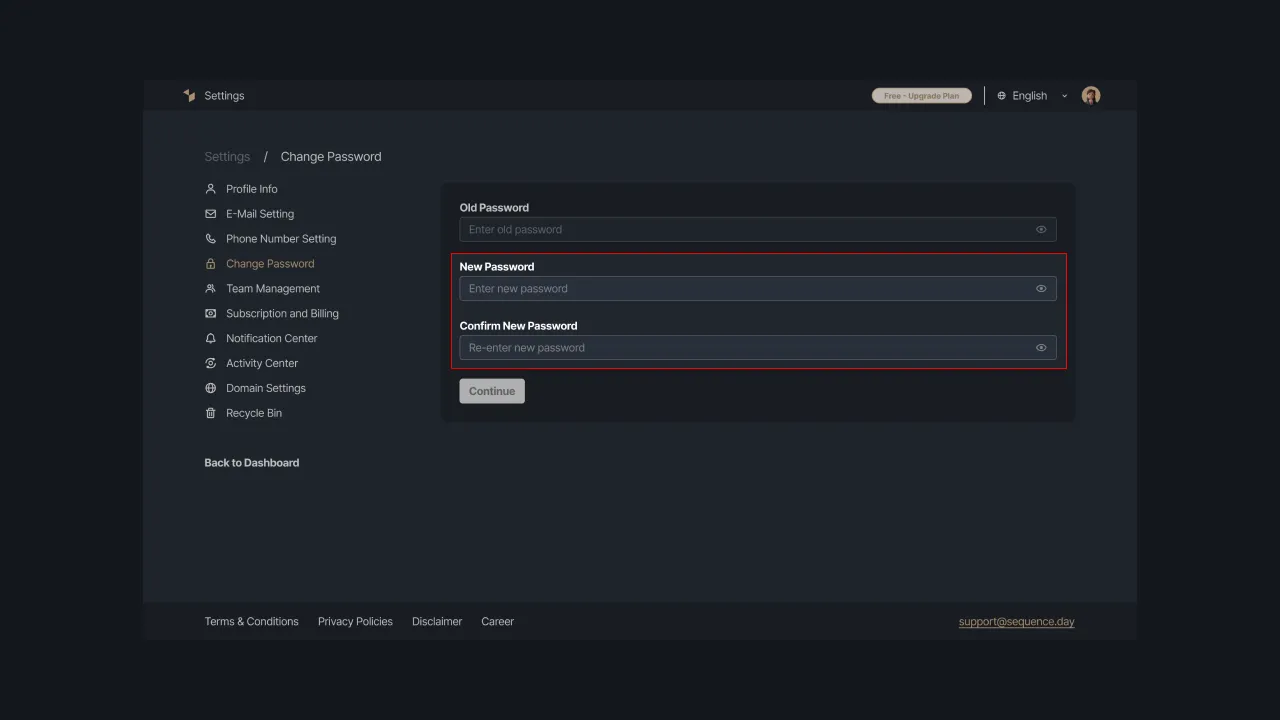 |
|---|
| Figure 4 - the display of the form to input and confirm a new password. |
If you are unsure of the password you have entered, tap the “Show password” checkbox button to display the password. With this function, you can ensure that the password entered is the correct one.
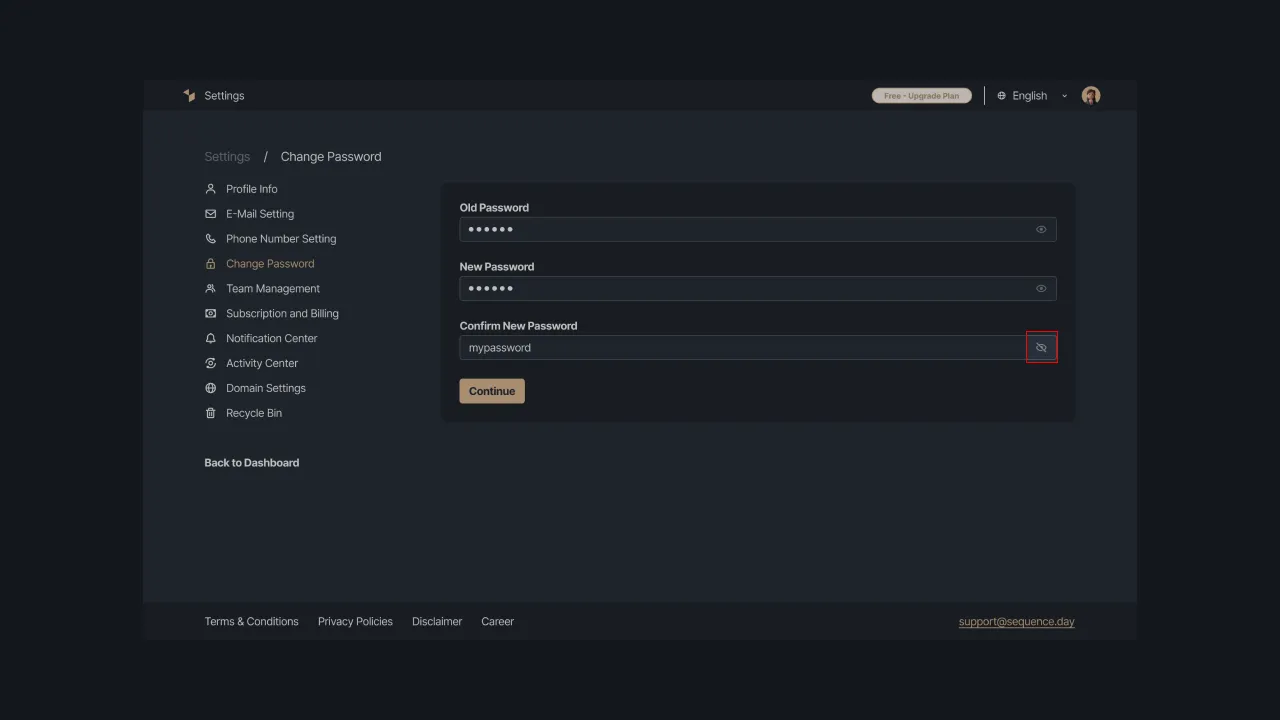 |
|---|
| Figure 5 - The checkbox button has been clicked. |
Click the “Submit” button to save the password changes. After changing your password, you will be redirected to the login page. Enter a new email and password to access Sequence.
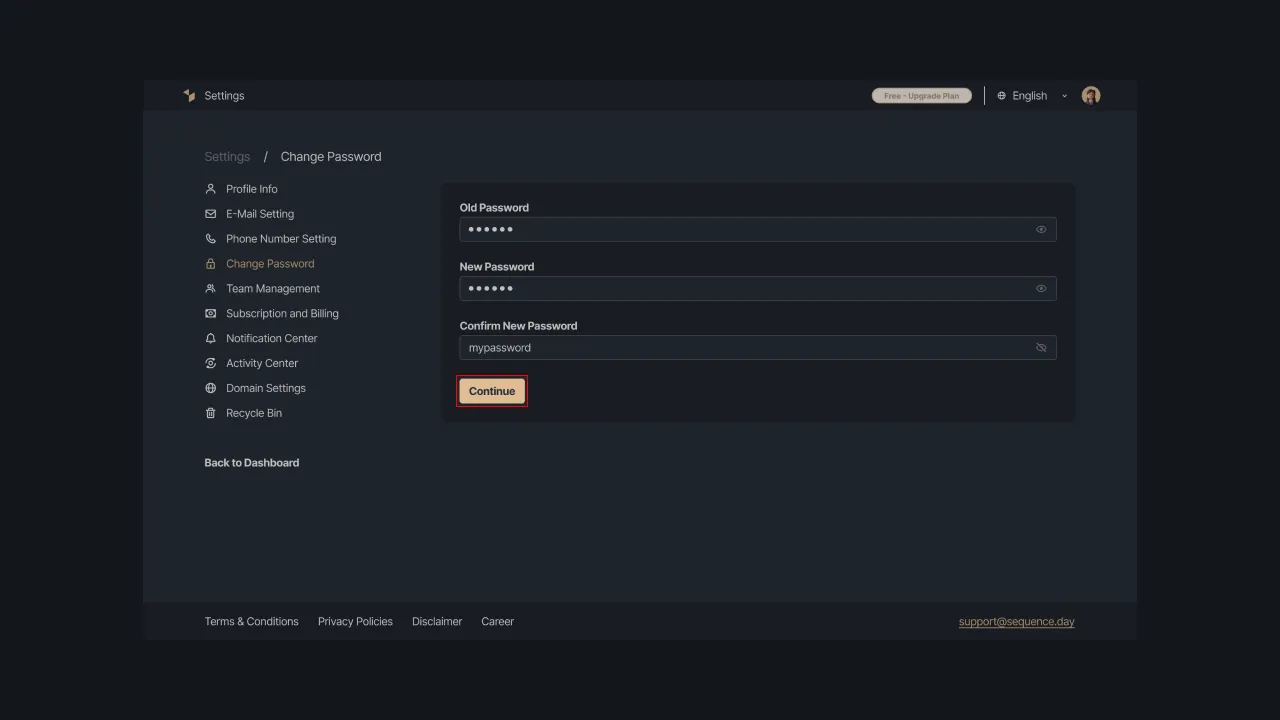 |
|---|
| Figure 6 - “Submit” button to save password changes. |
That is the guide on how to change your password to keep your Sequence account secure. If you are having trouble performing a password change, please contact us at support@sequence.day and our team will be happy to assist you.